miércoles, 11 de diciembre de 2013
miércoles, 4 de diciembre de 2013
10º CONCURSO DE FOTOGARFIA XURXO LOBATO
1. PARTICIPANTES
O concurso vai dirixido ao alumnado de Educación Secundaria, Bacherelato e Formación Profesional de Galicia.
2. CARACTERÍSTICAS TÉCNICAS
• O tema é libre.
• As fotografías poden presentarse en branco/negro ou cor.
• Máximo de tres fotografías por participante
• As fotografías serán en formato dixital e só se poderán enviar por correo electrónico.
• Data de entrega: antes do 10 de marzo de 2014.
• Non poderán levar marcas de auga.
3. PRESENTACIÓN
Os autores deberán:
• enviar as fotografías por correo electrónico
cos seguintes datos:
- nome e apelidos
- DNI,
- idade,
- teléfono,
- enderezo
- centro de estudo
- curso.
• Poñerlle un título a cada foto.
4. XURADO
• Estará formado por un representante da Asociación de
antigos alumnos, outro do Instituto Monelos e tres profesionais ou
estudosos da fotografía.
5. PREMIOS
1º premio: diploma e 250 €
2º premio: diploma e 150 €
3º premio: diploma e 100 €
•O xurado considerará a posibilidade de conceder accesits con premios.
•Premio especial 10º aniversario dunha bolsa para realizar un proxecto fotográfico.
A organización do concurso poderá utilizar as fotografías seleccionadas e
as premiadas para a súa difusión (exposicións, edicións, etc.).
NOTA. A participación no concurso supón a aceptación das presentes bases.
martes, 26 de noviembre de 2013
Práctica 18: Prácticas Gimp
Realizade as 6 Prácticas do Gimp entregadas e publicade como entrada no voso blogue para cada unha das prácticas as imaxes iniciais e finais retocadas co Gimp. As prácticas son as seguintes:
Práctica 18.1 GIMP: La primera imagen
Práctica 18.2 GIMP: Selecciones y capas
Práctica 18.3 GIMP: Logotipos
Práctica 18.4 GIMP: Clonado
Práctica 18.5 GIMP: Montaje sombras
Práctica 18.6 GIMP: Montaje rostro
Exemplo Practica 1: Imaxe inicial
Práctica 18.1 GIMP: La primera imagen
Práctica 18.2 GIMP: Selecciones y capas
Práctica 18.3 GIMP: Logotipos
Práctica 18.4 GIMP: Clonado
Práctica 18.5 GIMP: Montaje sombras
Práctica 18.6 GIMP: Montaje rostro
Exemplo Practica 1: Imaxe inicial

jueves, 21 de noviembre de 2013
Dropbox: Crear conta en Dropbox
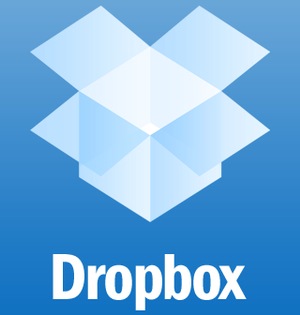 Dropbox es un servicio de alojamiento de archivos multiplataforma en la nube,
operado por la compañía Dropbox. El servicio permite a los usuarios
almacenar y sincronizar archivos en línea y entre ordenadores y
compartir archivos y carpetas con otros.1 Existen versiones gratuitas y de pago, cada una de las cuales con opciones variadas. Está disponible para Android, Windows Phone,
Blackberry e IOS (Apple). Dropbox es un software que enlaza todas las
computadoras mediante una sola carpeta, lo cual constituye una manera
fácil de respaldar y sincronizar los archivos.
Dropbox es un servicio de alojamiento de archivos multiplataforma en la nube,
operado por la compañía Dropbox. El servicio permite a los usuarios
almacenar y sincronizar archivos en línea y entre ordenadores y
compartir archivos y carpetas con otros.1 Existen versiones gratuitas y de pago, cada una de las cuales con opciones variadas. Está disponible para Android, Windows Phone,
Blackberry e IOS (Apple). Dropbox es un software que enlaza todas las
computadoras mediante una sola carpeta, lo cual constituye una manera
fácil de respaldar y sincronizar los archivos.Índice
Funcionalidad
El servicio "cliente de Dropbox" permite a los usuarios
dejar cualquier archivo en una carpeta designada. Ese archivo es
sincronizado en la nube y en todas las demás computadoras del cliente de
Dropbox.2
Los archivos en la carpeta de Dropbox pueden entonces ser compartidos
con otros usuarios de Dropbox, ser accedidos desde la página Web de
Dropbox o bien ser consultados desde el enlace de descarga directa que
puede ser consultado tanto de la versión web como desde la ubicación
original del archivo en cualquiera de los ordenadores en las que se
encuentre. Asimismo, los usuarios pueden grabar archivos manualmente por
medio de un navegador web.3
Si bien Dropbox funciona como un servicio de almacenamiento, se
enfoca en sincronizar y compartir archivos, y con un sistema que también
permite hacerlo mediante usb. Además posee soporte para historial de
revisiones, de forma que los archivos borrados de la carpeta de Dropbox
pueden ser recuperados desde cualquiera de las computadoras
sincronizadas.4 5
También existe la funcionalidad de conocer la historia de un archivo en
el que se esté trabajando, permitiendo que una persona pueda editar y
cargar los archivos sin peligro de que se puedan perder las versiones
previas.6
El historial de los archivos está limitado a un período de ""30 días"",
aunque existe una versión de pago que ofrece el historial
""ilimitado"".7 El historial utiliza la tecnología de delta encoding.
Para conservar ancho de banda y tiempo, si un archivo en una carpeta
Dropbox de un usuario, es cambiado, Dropbox sólo carga las partes del archivo que son cambiadas cuando se sincroniza.8
Si bien el cliente de escritorio no tiene restricciones para el tamaño
de los archivos, los archivos cargados por medio de la página Web están
limitados a un máximo de 300 MB cada uno.9 Dropbox utiliza el sistema de almacenamiento S3 de Amazon para guardar los archivos10 y SoftLayer Technologies para su infraestructura de apoyo.
Cuentas
Hay tres tipos de cuentas, la cuenta gratuita “Free” que es la
primera, la segunda “Pro” y la tercera empresarial “Business” que son de
pago. La diferencias están en que la cantidad de espacio que se puede
utilizar, la gratuita tiene una capacidad inicial de 2 GB llegando hasta 18 GB (500 MB
cuando una persona invitada por el usuario para utilizar Dropbox
instala en su equipo la aplicación cliente correspondientes), en los
planes Pro con capacidades de 100, 200 ó 500 GB mientras en su versión
empresarial con una capacidad desde 1 TB
que también incluye herramientas para la administración en equipo. Los
precios de la cuenta de pago son de $9.99 mensuales por la versión
Pro10, mientras que la versión empresarial varia con el número de
miembros del equipo, van desde $795/año por una persona hasta
$31 420/año por más de 250 personas.
Si te registraste mediante un "referral", o un link de un usuario, recibes 500MB extra gratis, sumando a un total de 2,5 GB.
Seguridad
La sincronización de Dropbox usa transferencias SSL y almacena los datos mediante el protocolo de cifrado AES-256.11
Dropbox se anuncia diciendo que ni siquiera los empleados tienen
acceso a los datos guardados. Se ha demostrado varias veces que esto no
es verdad ya que el hecho de que los datos estén en duplicados es
incompatible con que no tengan acceso.12
Además, el 20 de junio de 2011, se pudo comprobar durante 4 horas que
se podía acceder a cualquier cuenta, lo que permitió demostrar la falta
de seguridad de Dropbox. Además de lo anterior, hay que tener en cuenta
que los datos se envían a la nube, almacenandose en lugares y países
indeterminados, los responsables de Dropbox no firman un contrato de
prestación de servicios con quien les confía sus ficheros, pudiéndose
estar incumpliendo la Ley Orgánica 15/99 de Protección de Datos de
Caracter Personal que tan sólo permite almacenar los datos en territorio
de la UE.13
Historia
Dropbox cuenta con más de 101 millones de usuarios14 y tiene presencia en 175 países.15 La compañía recibió capital semilla de Y Combinator y de Sequoia Capital.16
Desde el día 18 de abril de 2011, Dropbox anuncia que, además de el
inglés, está disponible en español, alemán, japonés y francés.1
Crear a Conta: www.dropbox.com
martes, 19 de noviembre de 2013
Imaxe dixital: GIMP
 GIMP (GNU Image Manipulation Program) é un programa de edición de imaxes dixitais en forma de mapa de bits, tanto debuxos coma fotografías. É un programa libre e gratuíto. Está englobado no proxecto GNU (sistema operativo completamente libre).
GIMP (GNU Image Manipulation Program) é un programa de edición de imaxes dixitais en forma de mapa de bits, tanto debuxos coma fotografías. É un programa libre e gratuíto. Está englobado no proxecto GNU (sistema operativo completamente libre).
Gimp é unha alternativa firme, potente e rápida a Photoshop para moitos usos, aínda que non se desenvolveu como un clon del e posúe unha interface bastante diferente.
GIMP le e escribe a maioría dos formatos de ficheiros gráficos, entre eles; jpg, gif, png, pcx, tiff, os de Photoshop, ademais de posuír o seu propio formato de almacenamento de ficheiros, xcf. É capaz de importar ficheiros en pdf. Tamén importa imaxes vectoriais en formato svg creadas, por exemplo, con Inkscape.
GIMP. Aquí podedes descargalo.
lunes, 18 de noviembre de 2013
Delicious
 Delicious
é un instrumento particularmente útil cando unha persoa traballa en
varios sitios, por exemplo na casa e no colexio, como é o caso de moitos
docentes e alumnos. Delicious
é un sitio onde gardamos, organizamos e intercambiamos as direccións
web que nos interesan. Cumpre a función de “favoritos” no navegador,
pero ademais, sempre está en liña e isto significa que podemos acceder
ós vínculos que gardamos desde calquera lugar e dende calquera ordenador
que teña conexión a internet.
Delicious
é un instrumento particularmente útil cando unha persoa traballa en
varios sitios, por exemplo na casa e no colexio, como é o caso de moitos
docentes e alumnos. Delicious
é un sitio onde gardamos, organizamos e intercambiamos as direccións
web que nos interesan. Cumpre a función de “favoritos” no navegador,
pero ademais, sempre está en liña e isto significa que podemos acceder
ós vínculos que gardamos desde calquera lugar e dende calquera ordenador
que teña conexión a internet.
Para
utilizar Delicious, haise que dar de alta, é gratuito e só nos pide un
nome e un contrasinal. É un instrumento moi útil. Con Delicious,
sempre temos acceso ás nosas direccións web encontradas anteriormente, e
clasificadas, xa que este instrumento permite organizar en carpetas as
páxinas encontradas.
Video para aprender a manexar delicious
http://velaldo.ning.com/video/Práctica 17: Planetaki, iGOOGLE e READER
Unha vez vistas as entradas anteriores relacionadas con Planetaki, iGoogle e
Reader creade unha páxina de inicio iGoogle onde introduzcades aquelas
noticias que vos parezcan do voso interese e publicade unha entrada no
blogue. Tamén usando a vosa conta de gmail e a aplicación
Reader empregando o lectors RSS agrega as Feed que vos parezcan
interesantes. Así mesmo, facede o voso Planetaki
Google Reader
Google Reader e unha das moitas ferramentas que Google ofrece aos seus usuarios. Para poder facer uso de este lector RSS, sólo é necesario contar con unha conta gratuita de Gmail.
Podes
acceder de maneira moi sencilla ao lector RSS que ofrece Google. Para
facelo, debes dirixirte a páxina principal do buscador: http://www.google.es
e realizar un clic no apartado “máis” arriba e a esquerda do teu
navegador. Desplegarase un menú emerxente e en él deberás facer clic no
apartado “Reader”, que che redireccionará ao lector RSS.
Unha
vez conectado ao lector RSS de google, poderas agregar as Feeds que
sean do teu interese. O proceso é sencillo: sólo debes facer clic no
botón “Añadir suscripción” ubicado a esquerda do teu navegador.
Aparecerache
un menú emerxente donde poderás ingresar a URL do sitio que deseas
agregar ou, si prefieres, una palabra clave para que GoogleReader
realice unha búsqueda de Feeds relacionadas. Una vez que introduciras a
URL do sitio que deseas agregar, sólo bastará que realices un clic no
botón “añadir”.Ahora xa debes ter os teus Feeds agregados ao lector RSS de google. Si se agregou correctamente, deberás poder visualizala a esquerda d teu navegador, na barra donde se almacenarán todos os canales RSS que vaias agregando.
Á dereita, no recipiente do lector RSS, aparecerá distintos elementos que serán actualizadas segundo se actualize o sitio web que engadistes.Estes son algúns dos recursos que ofrece ao lector o seu usuario
1. Novos artigos sen ler;
2. O conxunto da esquerda organiza todas as canles;
3. Ver Tipo: Full novas ou simplemente;
4. Elementos de interese poden ser marcados cunha estrela e logo localízase los nos centrado;
5. Información sobre a data de publicación do artigo.

miércoles, 13 de noviembre de 2013
iGoogle
Como se crea a páxina igoogle?
Cando
creamos a nosa páxina persoal (cliqueando en igoogle) aparecen
automaticamente os temas básicos tales cómo: unha axenda, o noso correo
electrónico, o chat, o tempo, o día e a hora e tamén Google
actualidade (noticias de España) e Youtube. A partir destas seccións
podemos incluír seccións máis persoais en función dos nosos intereses
ou dos nosos campos de traballo: podcasts, diccionarios, proverbios,
informacións sobre xeografía, historia, etc. Isto faise a través do
que se chaman os “gadgets”.
A
nosa páxina de igoogle está organizada en función do que máis nos
interesa, xa que podemos desprazar cada tema arrastrandoo e poñiendo
onde queremos na páxina.
Por qué é útil ter unha páxina igoogle?
E
moi útil xa que permite ter a man os instrumentos que despois, ao
longo do día utilizamos no noso traballo ou no noso tempo libre.
Ademais, é un instrumento que se actualiza constantemente.
No
instituto, unha boa aplicación do igoogle pode ser por exemplo para a
aprendizaxe das linguas onde figurarían todas as seccións útiles na
aprendizaxe das linguas. Como aplicación as Tic's poderíamos pensar
en incluír nesta páxina todas as sección que teñen que ver cas novas
tecnoloxías, informática e novos recursos. Nesta páxina tamén
figurarían os instrumento básicos das Tics que estamos empregando:
blog, correo electronico, calendario, aplicacións google.... etc. Toda a
información estaría reunida nunha soa páxina que se encontraría cada
día ao abrir google.
Video para aprender a manexar igoogle
Aplicacións: Planetaki
QUÉ?: Planetaki
PARA QUÉ? Un planeta serve para ler as túas webs favoritas nunha única páxina. Ademais podes, se queres facer o teu planeta público. É posible, por exemplo, crear un planeta para clase onde incluir as páxinas que poden consultar os alumnos frecuentemente.
ONDE? www.planetaki.com
COMO? 1. Despois de acceder a páxina principal resistrámonos: Nome do planeta, dirección, eleximos se vai ser público ou privado, o idioma (inclúe o galego como opción) e os datos de acceso (correo, e contrasinal para planetaki, lóxicamente non deberá coincidir coa do blogue xa que estaríamos permitindo o acceso ao mesmo. 2. Despois do rexistro engadimos as direccións web que queremos que aparezan no noso planeta. En realidade funcionará unicamente con páxinas de contido dinámico, pensadas para actualizar con frecuencia: Blogues, Galerías fotográficas en liña, Redes sociais e non con páxinas estáticas polo que a súa utilidade e limitada. 3. A páxina contén preguntas frecuentes e un blogue que recolle as últimas novidades.
TITORIAIS E VIDEOTITORIAIS http://blog.planetaki.es/ blogue de planetaki en español.
PARA QUÉ? Un planeta serve para ler as túas webs favoritas nunha única páxina. Ademais podes, se queres facer o teu planeta público. É posible, por exemplo, crear un planeta para clase onde incluir as páxinas que poden consultar os alumnos frecuentemente.
ONDE? www.planetaki.com
COMO? 1. Despois de acceder a páxina principal resistrámonos: Nome do planeta, dirección, eleximos se vai ser público ou privado, o idioma (inclúe o galego como opción) e os datos de acceso (correo, e contrasinal para planetaki, lóxicamente non deberá coincidir coa do blogue xa que estaríamos permitindo o acceso ao mesmo. 2. Despois do rexistro engadimos as direccións web que queremos que aparezan no noso planeta. En realidade funcionará unicamente con páxinas de contido dinámico, pensadas para actualizar con frecuencia: Blogues, Galerías fotográficas en liña, Redes sociais e non con páxinas estáticas polo que a súa utilidade e limitada. 3. A páxina contén preguntas frecuentes e un blogue que recolle as últimas novidades.
TITORIAIS E VIDEOTITORIAIS http://blog.planetaki.es/ blogue de planetaki en español.
lunes, 11 de noviembre de 2013
Práctica 16: Diseño de WEBs
Elixindo algunha das páxinas vistas anteriormente....diseña una páxina Web e publica o enlace no teu blogue. O diseño da páxina Web pode ser a presentación dun negocio ou unha empresa.
Webs: Galeon
Crea y Aloja tu Web Gratis con un Asistente y Plantillas
Ideal para hacer tu primera página web! Es muy fácil, si sabes navegar, sabes hacer una página con Galeón.
La solución para quienes desean una web sencilla y carecen de experiencia en la creación de páginas web, álbum de fotos y blog. Es un servicio gratuito financiado a través de la publicidad que se emitirá en tu página web. Desde 1996 más de 1 millón de personas lo han probado.
http://www.galeon.com/
jueves, 7 de noviembre de 2013
Jimdo: Como hacer un diseño creativo y profesional para tu Web
Jimdo te ofrece todas las herramientas para diseñar tu página web como más te guste.
¿Buscas inspiración? Aquí encuentras algunas ideas y trucos sobre cómo hacer un diseño creativo, con estilo y profesional.
Páxinas WEBs
martes, 5 de noviembre de 2013
Práctica 15: Google Sites
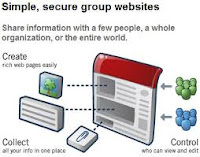 Unha vez vista a aplicación Google Sites e usando as instrucións
específicadas máis abaixo (Ver google Sites apartado Como?) creade o
voso sitio usando a vosa conta de Gmail, completar a URL e deseñade o
voso sitio. Selecionade un tema que queirades e a continuación creade e
diseñade a páxina e posteriormente publicade o enlace no voso blogue.
Unha vez vista a aplicación Google Sites e usando as instrucións
específicadas máis abaixo (Ver google Sites apartado Como?) creade o
voso sitio usando a vosa conta de Gmail, completar a URL e deseñade o
voso sitio. Selecionade un tema que queirades e a continuación creade e
diseñade a páxina e posteriormente publicade o enlace no voso blogue.
Aplicacións: Google Sites
Unha web propia ou tamén un caixón de sastre
QUE?
Google Sites
PARA QUÉ?
Google
sites é unha aplicación online que permite crear sitios web con
información variada como textos, vídeos, calendarios, presentacións,
ficheiros
Toda esta información pode ser compartida e editada por quen o usuario decida.
A información aloxada no noso sitio tamén se pode utilizar dende outros obxectos web como bloques ou outras páxinas.
ONDE?
Dende a páxina principal do buscador de google facendo clic en sites ou directamente na seguinte dirección: https://sites.google.com/
COMO?
1. Accedemos a google sites dende o navegador web que utilicemos habitualmente.
2.
Precisamos ser usuarios rexistrados en google normalmente se
dispoñemos dunha conta de correo electrónico de Gmail. Na páxina de
acceso escribimos nome de usuario e contrasinal.
3. Unha vez accedemos a google sites debemos darlle nome ao noso sitio e completar a URL que comenzará da seguinte maneira:
http://sites.goole.com/site/.....o
que nos queiramos. Tamén podemos facer unha pequena descrición.
Despois eleximos entre certas opcións sinxelas. Prememos en crear
sitio.
4.
Xa na páxina de inicio podemos comezar o deseño da mesma tendo en
conta que será a portada do noso sitio Web. Para editala prememos en
"Editar páxina" e para configurala en "Mas Acciones"
5. A partir de aquí creamos a nosa páxina utilizando os menús despregables que nos permiten insertar os diversos elementos
6. Premendo en Crear página nueva e editando a páxina creada podemos ir construindo a estrutura do noso sitio web.
7.
Lembrar que ainda que non nos interese crear un sitio web, Google
sites pode resultarnos útil para aloxar elementos que despois poderemos
incrustar no noso blogue, por exemplo un reproductor flash de
ficheiros mp3 ou os mesmos ficheiros. Outro exemplo: aloxamos un
ficheiro kmz de google earth para logo reproducilo a través do "embeded
tour player".
TITORIAIS E VIDEOTITORIAIS
EXEMPLOS
ver vínculos na última dirección do apartado anterior: EXEMPLOS.
lunes, 4 de noviembre de 2013
Práctica 14: Google maps
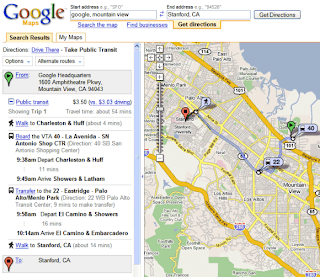
A práctica consiste en incluir no blog personal varios mapas.
Busca, por exemplo, en “Google maps” unha cidade española e outra europea..
Na parte superior dereita da pantalla aparece o termo “enlazar”. Aquí temos dúas opcións: A URL do mapa (que aparece en primeiro lugar), ou o código HTML para insertar nun sitio web.
Debaixo da segunda opción temos a posibilidade de ver unha vista previa e personalizar a presentación do mapa (tamaño, vista satélite…).
Busca, por exemplo, en “Google maps” unha cidade española e outra europea..
Na parte superior dereita da pantalla aparece o termo “enlazar”. Aquí temos dúas opcións: A URL do mapa (que aparece en primeiro lugar), ou o código HTML para insertar nun sitio web.
Debaixo da segunda opción temos a posibilidade de ver unha vista previa e personalizar a presentación do mapa (tamaño, vista satélite…).
miércoles, 30 de octubre de 2013
martes, 29 de octubre de 2013
Práctica 13: Picasa 3
Cas fotos subidas nos anteriores albúms facer o seguinte empregando Picasa 3:
1) Crear dous collage e publicalos nos vosos blogues
2) Crear dous posters e publicalos tamén.
3) Elexir 3 fotos e facer diferentes retoques usando para elo as diferentes ferramentas que estan na carpeta imagenes e publicalas no blogue explicando os retoques realizados
1) Crear dous collage e publicalos nos vosos blogues
2) Crear dous posters e publicalos tamén.
3) Elexir 3 fotos e facer diferentes retoques usando para elo as diferentes ferramentas que estan na carpeta imagenes e publicalas no blogue explicando os retoques realizados
lunes, 28 de octubre de 2013
Práctica 12: Albums web Picasa
Facendo uso da aplicación flickrr vista anteriormente e dos albums web
picasa crear varios albúms en Picasa Web (Para iso ir a google- fotos e
crealos alí), posteriormente publicalos e copiar a URL para insertalos
no blogue.
Picasa 3 e albúms de fotos en Picasa
QUE É?
Picasa é o software gratuito de Google que permite modificar e mellorar as fotos.
PARA QUE?
Picasa e Álbumes web de Picasa simplifican o traballo de organizar e de modificar as fotografías dixitais e logo crear álbumes online para compartilos.
Podes utilizar Picasa para deseñar e imprimir collages de fotos, crear presentacións de diapositivas con vídeo, engadir texto ás fotos ou ver as túas favoritas no escritorio ou como salvapantallas.
Podes publicar un álbum de fotos online só con un clic.
Podes mellorar casi todas as imaxes gracias ás ferramentas de Picasa para problemas comunes como os ollos roxos, as cores e a iluminación. Tamén podes perfeccionar e aplicar efectos as fotos. Ademais podes engadir facilmente etiquetas xeográficas as fotos para recordar onde as quitaches utilizando Google Maps.
As opcións de Picasa Web de subir imaxes é moi limitada, so podemos subir 5 imaxes ou arquivos de video.
Pero co programa Picasa unha vez instalado no ordenador podemos subir á web albumes enteiros, tendo en conta que Picasa Web regala 1 GB de almacenamento.
COMO INSTALAR PICASA NO ORDENADOR
Para descargar Picasa grátis
http://www.softonic.com/s/descargar-picasa-3-gratis-espanol
PARA QUE?
Picasa e Álbumes web de Picasa simplifican o traballo de organizar e de modificar as fotografías dixitais e logo crear álbumes online para compartilos.
Podes utilizar Picasa para deseñar e imprimir collages de fotos, crear presentacións de diapositivas con vídeo, engadir texto ás fotos ou ver as túas favoritas no escritorio ou como salvapantallas.
Podes publicar un álbum de fotos online só con un clic.
Podes mellorar casi todas as imaxes gracias ás ferramentas de Picasa para problemas comunes como os ollos roxos, as cores e a iluminación. Tamén podes perfeccionar e aplicar efectos as fotos. Ademais podes engadir facilmente etiquetas xeográficas as fotos para recordar onde as quitaches utilizando Google Maps.
As opcións de Picasa Web de subir imaxes é moi limitada, so podemos subir 5 imaxes ou arquivos de video.
Pero co programa Picasa unha vez instalado no ordenador podemos subir á web albumes enteiros, tendo en conta que Picasa Web regala 1 GB de almacenamento.
COMO INSTALAR PICASA NO ORDENADOR
Para descargar Picasa grátis
http://www.softonic.com/s/descargar-picasa-3-gratis-espanol
COMO SUBIR E CREAR ALBUMES WEB EN PICASA
Tutorial: Cómo publicar fotos com Blogger.com & Picasa 3
http://www.youtube.com/watch?v=K_jnsVZimzg
COMO ACCEDER AOS ALBUMES WEB DE PICASA COA NOSA CONTA DE GOOGLE
Aplicacións: Flickrr
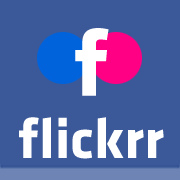
QUE?
Flickr é un grande almacén de fotografías e vídeos en liña.
PARA QUE?
Serve
fundamentalmente para gardar fotografías, como un álbum enorme que non
nos ocupa espazo no disco duro do noso ordenador, pero tamén para
compartir fotos, xa que son de uso libre (non existen dereitos sobre as
imaxes colgadas na rede dentro deste programa). Tal como figura na
propia páxina da aplicación, a súa función principal é o intercambio.
Ademais funciona como un arquivo pois as fotografías están ordenadas e organizadas mediante etiquetas que facilitan as buscas.
ONDE?
O enderezo electrónico é moi sinxelo: http://www.flickr.com/
aínda que en castelán figura como www.flickr.com/groups/flicrkrenespaol
Máis sinxela é a versión de flickrcc (http://www.flickrcc.bluemountains.net/)
COMO?
Hai
dúas posibilidades dentro deste programa: unha versión gratuíta, que é a
que nos interesa aos usuarios en xeral, e outra versión de pagamento.
Coa primeira versión temos a posibilidade de subir dous vídeos e 100 Mb
en fotos por mes (na de pago a capacidade é ilimitada).
Para
crear unha conta é preciso un ID de Yahoo. Se non o tes na mesma páxina
podes crealo, só precisas cubrir os datos típicos para rexistrarte
(nome, apelido, sexo, data de nacemento, país, etc.). Despois só tes que
inscribirte.
Pero
realmente o máis cómodo é usar a variante flickrcc que resulta moito
máis sinxela. Aquí non necesitas rexistrarte para ter acceso ás
fotografías e podes seleccionalas e modificalas ao teu antollo mediante o
programa picnik:
- dentro de editar: rotar, recortar, cambiar tamaño, cor, enfoque, eliminar os ollos vermellos;
- dentro de crear: incluír efectos, engadir textos, adhesivos, marcas, adornos, empregar modelos con motivos predeterminados (Día da Nai, Pascua, San Valentín, vacacións, etc.).
TITORIAIS E VIDEOTITORIAIS
Para máis información podedes botar man dos titoriais que existen na rede:
www.portal.educ.ar/debates/educacionytic/debate/el-mundo-en-un-telar-de-imagenes-.php (no Portal educativo do Estado arxentino)
www.emagister.com/tutorial-flickr-cursos-2463653.htm
Google Calendar
Servizo
de Google que nos permite crear unha axenda acesible dende web ou
móvil, que poderemos compartir con outros, incrustar nunha páxina web ou
blogue, e dende a que obter recordatorios por correo electrónico ou
mensaxe de móvil
ONDE?
Na páxina principal de google clic sobre calendar ou directamente aquí
COMO?
1.
Precisamos dunha conta de correo electrónico de Gmail. Na páxina de
acceso escribimos nome de usuario e contrasinal. Resistrámonos (Nome,
Apelidos, Ubicación...)
2.
Despois do resistro accedemos a páxina principal do calendario.
Podemos empezar a usar o calendario por defecto que levará o nome da
nosa conta de correo electrónico e crear outros. Tamén aparecerá por
defecto o de días festivos.Sobre cada calendario creado, poderemos
editar os detalles, decidir como o queremos compartir e configurar as
notificacións
3. Sobre os días do calendario escribimos os eventos que nos interesan e editamos as súas propiedades.
4.
Se queremos publicar o noso calendario por exemplo nun blogue debemos
configuralo como compartido. Facemos botón dereito dobre o calendario
que queremos compartir e en configuración do calendario facemos clic
sobre "incrustar este calendario", personalizamos as opcións, copiamos o
código e o pegamos no blogue.
TITORIAIS E VIDEOTITORIAIS
videotitoriais en youtube e outros
lunes, 21 de octubre de 2013
Uso do programa EMBEDR
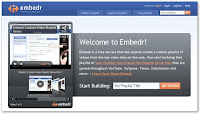
Que é?
Embedr
é un servizo en liña que permite crear listas personalizadas de videos
que se atopan aloxados en outros servidores coma YouTube, MySpace
Video, DailyMotion, MetaCafe, Veoh, Vimeo, Blip.tv e outros.
Para que serve?
OUTRA FUNCIÓN "embedr"
Tamén nos permite seleccionar videos por temas. Exemplo, queremos videos sobre a auga, pois procedemos de seguinte maneira.
1 e 2 (coma no apartado anterior)
3. Picamos en "smart playlist"
4. En "keyword", poñemos a palabra clave, exemplo. "water", e podemos cubrir os apartados referentes a categoria, rexión etc, de xeito intuitivo para os que non sabemos inglés.
5. Procedemos como no apartado anterior: Picamos en "Preview playlist"e vemos os elexidos
Logo picamos en "close review" e por último picamos en "create playlist", e xa aparece o código"embed" que debo copiar e pegar no blogue.
Moi útil para cando queremos mostrar varios videos xuntos.
Imaxinemos
que queremos mostrar varios videos, teríamos que ir copiando e pegando
a URL de cada un deles, pola contra con este servizo non é necesario.
Prócedese da seguinte maneira:
1. Poñemos en google ou outro servidor a palabra "emberd"
2. Logo picamos en "Build a playlist"
3. Na parte esquerda da pantalla aparecen dous recadros:
a) "Playlist Description": aquí describimos o video e o lugar onde se atopa.
b) "Playlist Tags": poñémoslle a etiqueta que nos interese, por exemplo: medi0 ambiente.
Logo
no centro aparece "Playlist Title", aquí debemos poñer o título tal
cual figura no servidor de onde imos recoller ese video, (YouTube,
MySpace Video, DailyMotion, MetaCafe, Veoh).Tamén aparece un recadro que
na súa dereita pon "add", é aquí copiamos a "url" ou o "embed code" do
video que queremos poñer na nosa lista.
4.
Picamos en "add" e carga o video elexido por nós. Así facemos con cada
un dos videos ata ter a lista completa dos que queremos importar, e
van aparecendo numerados un debaixo do outro.
5.
Pulsamos na parte esquerda en "preview playlist", e sae a lista cos
videos seleccionados por nós, (ainda que pareza que só está un,
realmente están todos, esto está indicado por un nº que aparece na parte
de abaixo da pantalla que os mostra)
6. Picamos en "close preview"
7.
Finalmente picamos debaixo de"preview playlist" en "create list".
Entón saen os videos que nos puxemos cun "embed code" que copiamos e
pegamos no noso bloggue.
8.
Xa podemos disfrutar de velos todos seguidos.(Na barra horizontal que
aparece na parte de abaixo do video, ao movela imos escollendo o que
desexamos ver nese intre)
OUTRA FUNCIÓN "embedr"
Tamén nos permite seleccionar videos por temas. Exemplo, queremos videos sobre a auga, pois procedemos de seguinte maneira.
1 e 2 (coma no apartado anterior)
3. Picamos en "smart playlist"
4. En "keyword", poñemos a palabra clave, exemplo. "water", e podemos cubrir os apartados referentes a categoria, rexión etc, de xeito intuitivo para os que non sabemos inglés.
5. Procedemos como no apartado anterior: Picamos en "Preview playlist"e vemos os elexidos
Logo picamos en "close review" e por último picamos en "create playlist", e xa aparece o código"embed" que debo copiar e pegar no blogue.
Caixa de sons: IVOOX
 QUÉ?:
QUÉ?:Ivoox
PARA QUÉ?
Para aloxar ficheiros de audio, escoitar e descargar programas de radio, podcasts, revistas, conferencias, concertos, audiolibros..., poderemos descargar os ficheiros ou incrustalos nun blogue ou páxina web
ONDE?
www.ivoox.com
COMO?
1. Para subir un ficheiro sonoro debemos en primeiro lugar rexistrarnos.
2. No rexistro debemos indicar, nome, país, sexo, dirección de correo, nome de usuario,contrasinal (para entrar en ivoox, diferente á da conta de correo) aceptar as condicións e encher o "captcha"
3. O rexistro finaliza ao abrir o noso correo e facer clic no link que nos envían dende o servizo.
4. Xa podemos subir os nosos ficheiros mp3. Clic en subir>subir audio. Poñemos título, descrición, eliximos categoría, palabras clave etc. Aceptamos e envíamos. Nun segundo paso buscamos no noso equipo o ficheiro de audio ou video que queremos subir, ou se está en internet poñemos a URL.
5. Unha vez procesado o documento poderemos localizalo na nosa zona privada, ou simplemente co buscador a partires do nome ou parte do mesmo.
6. Se queremos incrustar nun blogue ou web un ficheiro sonoro, unha vez atopado, facemos clic en "Llevátelo a tu web o blog", eliximos o tipo de reproductor e copiamos o código que pegaremos no blogue.
Práctica 11: Slideshare
Usando as aplicacións Slides vistas anteriormente (Slideshow e
Slideshare) buscade varias presentación sobre diferentes temas e
publicades no voso blogue. Para descargas esas presentacións
necesitaredes rexistrarvos nas aplicacións Slides. Ver Titorial Slides.
Aplicacións: Slides
Baixo
este mesmo epígrafe agrúpanse varios programas que teñen en común o
tratamento de imaxes. Imos comentar en concreto dous deles: slideshow e
slideshare.
QUE?
Slideshow e slideshare son aplicacións da web 2.0 que mostran presentacións online.
PARA QUE?
Slideshow é un programa para facer presentacións de fotografías.
Slideshare
é un programa para facer e publicar presentacións de imaxes do tipo
powerpoint (con imaxes, textos, esquemas, gráficos, etc.) pero sen as
transicións e as animacións.
ONDE?
Slideshow en http://www.slide.com/
Slideshare en http://www.slideshare.net/
COMO?
TITORIAIS
jueves, 17 de octubre de 2013
Práctica 10: Presentación con Google Drive
Facendo uso da aplicación Google Docs realizar unha pequena
presentación/documento word/ folla xls en grupos de 2-3 sobre diferentes
temas. Crear o documento en Google Docs, compartilo cos membros de
grupo e traballar on-line. Traballar neste documento únicamente
empregando as ferramentas das que dispoñemos en Google Docs e publicala
no blogue.
miércoles, 16 de octubre de 2013
Práctica 9: Publicar presentacións no blogue
Para publicar calquer arquivo con formato DOC, PPT, XLS, JPG..... debemos facer o seguinte:
1) Ir a Google-drive subir o arquivo e publicalo.
2)
Unha vez publicado copiar a URL (coomo por exemplo: <iframe
src="https://docs.google.com/present/embed?id=dg95mcgq_1dwb9993v"
frameborder="0" width="410" height="342"></iframe>) e insertala
coma nova entrada no blogue en Edición de HTML.1) Ir a Google-drive subir o arquivo e publicalo.
Exemplos:
3) Publicar a vosa presentación de powerpoint feita durante os primeiros días de clase.
4) Buscar outras presentacións e publicalas
Google Drive
Crea y comparte tu trabajo online con Google Drive
* Sube tus archivos: es un proceso muy fácil y rápido.
*
Accede a tus documentos en cualquier momento: Consulta y edita tus
documentos desde cualquier ordenador o teléfono inteligente.
* Comparte tu trabajo: Gracias a la colaboración en tiempo real, se aumenta la productividad.
martes, 8 de octubre de 2013
Práctica 8: Incrustar videos no blog
Para a incrustación dun vídeo no blog o único que
temos que facer é copiar o código que aparece na páxina do vídeo en
Youtube en EMBED e pegalo na nova entrada de blogger, no lugar onde
queiramos que vaia o vídeo.
Práctica 7: Lista de Blogs e contador WEB
Lista de blogs e contador web.
No blog persoal da materia, cada alumno e alumna deberá incluír unha lista de enlaces cos blogs dos compañeiros/as de clase.
(Acceder – Diseño – Elementos de la página – Añadir un Gatdget – Lista de Blogs/Lista de enlaces)
Tamén incluirá un contador web.
Un contador web é un programa informático que indica o número de visitantes que unha determinada páxina web recibe. Unha vez configurado, estes contadores incrementaranse un a un tras cada visita á páxina.
Blogger, polo de agora, non ofrece esta ferramenta pero existen diferentes páxinas nas que poder obtela gratis. Un exemplo é contadorweb
Pódese seleccionar un contador de entre un curto, pero suficiente, catálogo de contadores de visitas. Selecciona o máis axeitado ó deseño da túa páxina.
Na mesma páxina tes as instrucións para instalar o contador en Blogspot.
(Acceder – Diseño – Elementos de la página – Añadir un Gatdget – Lista de Blogs/Lista de enlaces)
Tamén incluirá un contador web.
Un contador web é un programa informático que indica o número de visitantes que unha determinada páxina web recibe. Unha vez configurado, estes contadores incrementaranse un a un tras cada visita á páxina.
Blogger, polo de agora, non ofrece esta ferramenta pero existen diferentes páxinas nas que poder obtela gratis. Un exemplo é contadorweb
Pódese seleccionar un contador de entre un curto, pero suficiente, catálogo de contadores de visitas. Selecciona o máis axeitado ó deseño da túa páxina.
Na mesma páxina tes as instrucións para instalar o contador en Blogspot.
miércoles, 2 de octubre de 2013
Práctica 6: Publicar entradas no blogue
Cada alumno deberá incluir varias entradas no blogue
1) Definición das TIC's
2) Tamén se deberán incluir varias entradas con imaxes e enlaces a determinadas WEB de interés
3) Enlazar tamén determinados blogues que se consideren interesantes
3) Enlazar tamén determinados blogues que se consideren interesantes
Práctica 5: Diseña tu blog
Tanto si estás creando un blog
nuevo como si crees que ha llegado la hora de darle un nuevo aire a tu
blog actual, las herramientas de edición fáciles de utilizar de
Blogger te ayudarán a diseñar con rapidez una página fantástica.
Plantillas — Nuestra colección de plantillas te permitirá crear directamente un sitio atractivo sin necesidad de aprender HTML, aunque Blogger también te da la posibilidad de editar el código HTML de tu blog en cualquier momento.
Personaliza los colores y fuentes — Cuando estés listo para dar un paso más, puedes personalizar nuestras plantillas para crear un diseño que refleje a la perfección tu personalidad y tu blog.
Arrastra y coloca elementos de página — El sencillo sistema de arrastrar y colocar de Blogger te permite decidir con facilidad dónde quieres ubicar tus entradas, perfiles, archivos y otras secciones del blog dentro de la página.
Plantillas — Nuestra colección de plantillas te permitirá crear directamente un sitio atractivo sin necesidad de aprender HTML, aunque Blogger también te da la posibilidad de editar el código HTML de tu blog en cualquier momento.
Personaliza los colores y fuentes — Cuando estés listo para dar un paso más, puedes personalizar nuestras plantillas para crear un diseño que refleje a la perfección tu personalidad y tu blog.
Arrastra y coloca elementos de página — El sencillo sistema de arrastrar y colocar de Blogger te permite decidir con facilidad dónde quieres ubicar tus entradas, perfiles, archivos y otras secciones del blog dentro de la página.
Práctica 4: Creación dun blogue
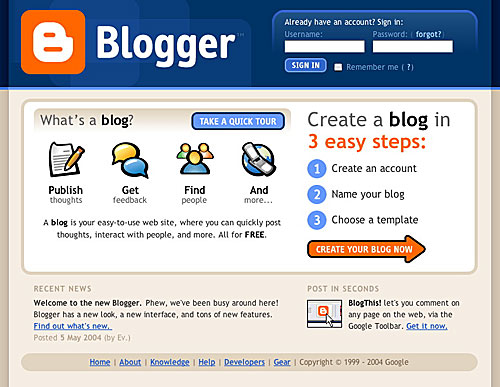
Cada alumno creará o seu propio blog personal con Blogger (WWW.BLOGGER.COM)
Blogger , é unha ferramenta gratuíta de Google para crear blogs , que ademais
, non necesita nada mais que seguir uns cantos pasos polo noso
navegador, cos que teremos o noso blog listo , tamén do mesmo xeito
que con blogger existen outros sitios onde crear o noso blog.
Qué es un blog?
Un blog es un diario personal. Una
tribuna de orador. Un espacio de colaboración. Un estrado político.
Una fuente de noticias impactantes. Una colección de enlaces. Un medio
para expresar sus opiniones personales. Comunicados para todo el
mundo.
Su blog será como usted quiera que sea. Existen millones de ellos con diferentes formas y tamaños. No debe seguirse ningún patrón.
Un blog puede definirse de forma sencilla como un sitio web donde el usuario escribe periódicamente sobre cualquier tema. Los últimos escritos se muestran en la parte superior para que las personas que visitan el sitio sepan cuál es la información más reciente. Una vez leída esta información, pueden comentarla, enlazar con ella o escribir un mensaje al autor, aunque también pueden optar por no hacer nada de esto.
Desde el lanzamiento de Blogger en 1999, los blogs han cambiado la naturaleza de la web, han influido en la política, han revolucionado el periodismo y han permitido a millones de personas tener voz propia y relacionarse con otros.
Su blog será como usted quiera que sea. Existen millones de ellos con diferentes formas y tamaños. No debe seguirse ningún patrón.
Un blog puede definirse de forma sencilla como un sitio web donde el usuario escribe periódicamente sobre cualquier tema. Los últimos escritos se muestran en la parte superior para que las personas que visitan el sitio sepan cuál es la información más reciente. Una vez leída esta información, pueden comentarla, enlazar con ella o escribir un mensaje al autor, aunque también pueden optar por no hacer nada de esto.
Desde el lanzamiento de Blogger en 1999, los blogs han cambiado la naturaleza de la web, han influido en la política, han revolucionado el periodismo y han permitido a millones de personas tener voz propia y relacionarse con otros.
Práctica 3: Envío de correos electrónicos
B) Envio de correos con CCO.
C) Envio de arquivos adxuntos. Buscar deficicións de TIC e envialas por correo electrónico.
martes, 1 de octubre de 2013
Práctica 2: Opcións avanzadas de GMAIL
1) Configuración
a) Xeral
Dentro deste apartado, ademais de elixir a lingua de visualización de Gmail tamén podemos seleccionar unha imaxe que todos os contactos leran cando se lles envíe unha mensaxe. Tamén se pode inserir unha imaxe para cada un dos contactos. Neste mesmo apartado poderemos seleccionar firmar un e-mail, que se axuntará o final de todas as mensaxes enviadas. Poderase tamén seleccionar o envío dunha resposta automática a todos os e-mails recibidos.
b) Contas e importación
Dentro desta pestana permítesenos importar o correo e os contactos dende outro enderezo.Os enderezos importados logo se poderán xestionar dende a axenda. Tamén se nos permite enviar correo empregando outra dirección. Dende esta mesma pestana tamén se nos permite cambiar a configuración da nosa conta (cambio de contrasinal e opcións de seguridade).
c) Etiquetas
Permítenos amosar ou ocultar as carpetas que nos interesen (enviados, recibidos, borradores, Spam, papeleira.......). Tamén nos permite crear carpetas novas para organizar o noso correo segundo as nosas necesidades (Correo persoal, viaxes, traballo....etc).
d) Reenvío
Danos a posibilidade de reenviar unha copia do correo entrante a outro enderezo ou de crear un filtro se so desexamos enviar algún correo.
2) Axenda, contactos.
a) Os meus contactos
Permítesenos engadir novos contactos, buscar contacto e organizalos por grupos (por exemplo: familia, compañeiros, amigos….). Tamén podemos ter outro grupo que se refira os máis contactados e outro onde aparezan todos os contactos ordenados por orde alfabético. Da mesma forma poderanse eliminar grupos cando así se desexe e importar ou exportar enderezos.
3) Chat
a) Gmail ofrece a posibilidade de ter un chat on line se así se require con todos ou algúns dos contactos.
a) Xeral
Dentro deste apartado, ademais de elixir a lingua de visualización de Gmail tamén podemos seleccionar unha imaxe que todos os contactos leran cando se lles envíe unha mensaxe. Tamén se pode inserir unha imaxe para cada un dos contactos. Neste mesmo apartado poderemos seleccionar firmar un e-mail, que se axuntará o final de todas as mensaxes enviadas. Poderase tamén seleccionar o envío dunha resposta automática a todos os e-mails recibidos.
b) Contas e importación
Dentro desta pestana permítesenos importar o correo e os contactos dende outro enderezo.Os enderezos importados logo se poderán xestionar dende a axenda. Tamén se nos permite enviar correo empregando outra dirección. Dende esta mesma pestana tamén se nos permite cambiar a configuración da nosa conta (cambio de contrasinal e opcións de seguridade).
c) Etiquetas
Permítenos amosar ou ocultar as carpetas que nos interesen (enviados, recibidos, borradores, Spam, papeleira.......). Tamén nos permite crear carpetas novas para organizar o noso correo segundo as nosas necesidades (Correo persoal, viaxes, traballo....etc).
d) Reenvío
Danos a posibilidade de reenviar unha copia do correo entrante a outro enderezo ou de crear un filtro se so desexamos enviar algún correo.
2) Axenda, contactos.
a) Os meus contactos
Permítesenos engadir novos contactos, buscar contacto e organizalos por grupos (por exemplo: familia, compañeiros, amigos….). Tamén podemos ter outro grupo que se refira os máis contactados e outro onde aparezan todos os contactos ordenados por orde alfabético. Da mesma forma poderanse eliminar grupos cando así se desexe e importar ou exportar enderezos.
3) Chat
a) Gmail ofrece a posibilidade de ter un chat on line se así se require con todos ou algúns dos contactos.
jueves, 26 de septiembre de 2013
Práctica 1:Crear contas de mail en GMAIL
miércoles, 25 de septiembre de 2013
lunes, 23 de septiembre de 2013
Práctica 0 : Presentacións Powerpoints e Prezi
Co obxectivo de realizar unha
avaliación inicial realizanse e expoñense presentacións powerpoint por
cada un dos alumnos relacionadas cos seguintes temas: Os ordenadores-
Evolución histórica, Hardware,
Programas de edición fotográficos, Programas de edición de audio e de
vídeo, Programas de edición de substítulos, Prezi e Wordpress.
Faise
unha primeira avaliación non só do dominio do powerpoint senón tamén
das técnicas de elaboración dunha presentación, esquematizacións e
presentación en público. Cada alumno fai a súa presentación,
posteriormente fanse comentarios, propostas de mellora e un debate entre
todos.
Benvidos ao curso 2013/2014
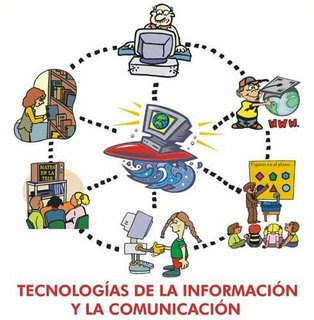
Blogue onde os alumnos de 1º Bacharelato A/B da asignatura Tecnoloxías da
Información e a Comunicación irán publicando enlaces os blogues
personais de cada un deles cas súas imaxes, vídeos, as súas actividades,
prácticas.... comentarios e noticias relacionadas cas TIC's.
Suscribirse a:
Entradas (Atom)








