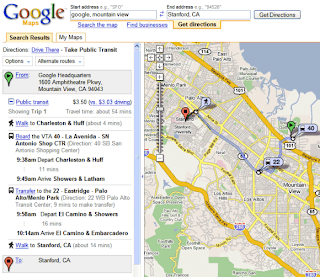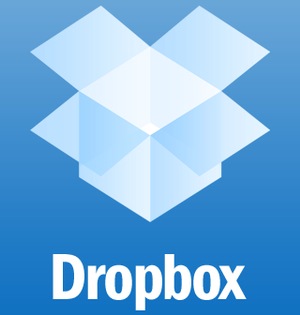 Dropbox
Dropbox es un
servicio de alojamiento de archivos multiplataforma en la nube,
operado por la compañía Dropbox. El servicio permite a los usuarios
almacenar y sincronizar archivos en línea y entre ordenadores y
compartir archivos y carpetas con otros.
1 Existen versiones gratuitas y de pago, cada una de las cuales con opciones variadas. Está disponible para
Android,
Windows Phone,
Blackberry e IOS (Apple). Dropbox es un software que enlaza todas las
computadoras mediante una sola carpeta, lo cual constituye una manera
fácil de respaldar y sincronizar los archivos.
Funcionalidad
El servicio "cliente de Dropbox" permite a los
usuarios
dejar cualquier archivo en una carpeta designada. Ese archivo es
sincronizado en la nube y en todas las demás computadoras del cliente de
Dropbox.
2
Los archivos en la carpeta de Dropbox pueden entonces ser compartidos
con otros usuarios de Dropbox, ser accedidos desde la página Web de
Dropbox o bien ser consultados desde el enlace de descarga directa que
puede ser consultado tanto de la versión web como desde la ubicación
original del archivo en cualquiera de los ordenadores en las que se
encuentre. Asimismo, los usuarios pueden grabar archivos manualmente por
medio de un
navegador web.
3
Si bien Dropbox funciona como un servicio de almacenamiento, se
enfoca en sincronizar y compartir archivos, y con un sistema que también
permite hacerlo mediante usb. Además posee soporte para historial de
revisiones, de forma que los archivos borrados de la carpeta de Dropbox
pueden ser recuperados desde cualquiera de las computadoras
sincronizadas.
4 5
También existe la funcionalidad de conocer la historia de un archivo en
el que se esté trabajando, permitiendo que una persona pueda editar y
cargar los archivos sin peligro de que se puedan perder las versiones
previas.
6
El historial de los archivos está limitado a un período de ""30 días"",
aunque existe una versión de pago que ofrece el historial
""ilimitado"".
7 El historial utiliza la tecnología de
delta encoding.
Para conservar ancho de banda y tiempo, si un archivo en una carpeta
Dropbox de un usuario, es cambiado, Dropbox sólo carga las
partes del archivo que son cambiadas cuando se sincroniza.
8
Si bien el cliente de escritorio no tiene restricciones para el tamaño
de los archivos, los archivos cargados por medio de la página Web están
limitados a un máximo de 300
MB cada uno.
9 Dropbox utiliza el sistema de almacenamiento S3 de
Amazon para guardar los archivos
10 y
SoftLayer Technologies para su infraestructura de apoyo.
Cuentas
Hay tres tipos de cuentas, la cuenta gratuita “Free” que es la
primera, la segunda “Pro” y la tercera empresarial “Business” que son de
pago. La diferencias están en que la cantidad de espacio que se puede
utilizar, la gratuita tiene una capacidad inicial de 2
GB llegando hasta 18 GB (500
MB
cuando una persona invitada por el usuario para utilizar Dropbox
instala en su equipo la aplicación cliente correspondientes), en los
planes Pro con capacidades de 100, 200 ó 500 GB mientras en su versión
empresarial con una capacidad desde 1
TB
que también incluye herramientas para la administración en equipo. Los
precios de la cuenta de pago son de $9.99 mensuales por la versión
Pro10, mientras que la versión empresarial varia con el número de
miembros del equipo, van desde $795/año por una persona hasta
$31 420/año por más de 250 personas.
Si te registraste mediante un "referral", o un link de un usuario, recibes 500MB extra gratis, sumando a un total de 2,5 GB.
Seguridad
La sincronización de Dropbox usa transferencias
SSL y almacena los datos mediante el protocolo de cifrado
AES-256.
11
Dropbox se anuncia diciendo que ni siquiera los empleados tienen
acceso a los datos guardados. Se ha demostrado varias veces que esto no
es verdad ya que el hecho de que los datos estén en duplicados es
incompatible con que no tengan acceso.
12
Además, el 20 de junio de 2011, se pudo comprobar durante 4 horas que
se podía acceder a cualquier cuenta, lo que permitió demostrar la falta
de seguridad de Dropbox. Además de lo anterior, hay que tener en cuenta
que los datos se envían a la nube, almacenandose en lugares y países
indeterminados, los responsables de Dropbox no firman un contrato de
prestación de servicios con quien les confía sus ficheros, pudiéndose
estar incumpliendo la Ley Orgánica 15/99 de Protección de Datos de
Caracter Personal que tan sólo permite almacenar los datos en territorio
de la UE.
13
Historia
Dropbox cuenta con más de 101 millones de usuarios
14 y tiene presencia en 175 países.
15 La compañía recibió
capital semilla de
Y Combinator y de
Sequoia Capital.
16
Desde el día 18 de abril de 2011, Dropbox anuncia que, además de el
inglés, está disponible en español, alemán, japonés y francés.
1


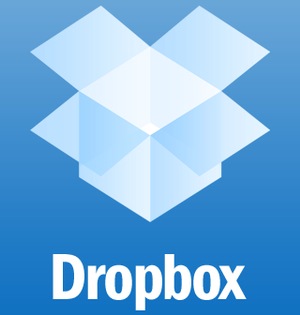 Dropbox es un servicio de alojamiento de archivos multiplataforma en la nube,
operado por la compañía Dropbox. El servicio permite a los usuarios
almacenar y sincronizar archivos en línea y entre ordenadores y
compartir archivos y carpetas con otros.1 Existen versiones gratuitas y de pago, cada una de las cuales con opciones variadas. Está disponible para Android, Windows Phone,
Blackberry e IOS (Apple). Dropbox es un software que enlaza todas las
computadoras mediante una sola carpeta, lo cual constituye una manera
fácil de respaldar y sincronizar los archivos.
Dropbox es un servicio de alojamiento de archivos multiplataforma en la nube,
operado por la compañía Dropbox. El servicio permite a los usuarios
almacenar y sincronizar archivos en línea y entre ordenadores y
compartir archivos y carpetas con otros.1 Existen versiones gratuitas y de pago, cada una de las cuales con opciones variadas. Está disponible para Android, Windows Phone,
Blackberry e IOS (Apple). Dropbox es un software que enlaza todas las
computadoras mediante una sola carpeta, lo cual constituye una manera
fácil de respaldar y sincronizar los archivos. GIMP (GNU Image Manipulation Program) é un programa de edición de imaxes dixitais en forma de mapa de bits, tanto debuxos coma fotografías. É un programa libre e gratuíto. Está englobado no proxecto GNU (sistema operativo completamente libre).
GIMP (GNU Image Manipulation Program) é un programa de edición de imaxes dixitais en forma de mapa de bits, tanto debuxos coma fotografías. É un programa libre e gratuíto. Está englobado no proxecto GNU (sistema operativo completamente libre). Delicious
é un instrumento particularmente útil cando unha persoa traballa en
varios sitios, por exemplo na casa e no colexio, como é o caso de moitos
docentes e alumnos. Delicious
é un sitio onde gardamos, organizamos e intercambiamos as direccións
web que nos interesan. Cumpre a función de “favoritos” no navegador,
pero ademais, sempre está en liña e isto significa que podemos acceder
ós vínculos que gardamos desde calquera lugar e dende calquera ordenador
que teña conexión a internet.
Delicious
é un instrumento particularmente útil cando unha persoa traballa en
varios sitios, por exemplo na casa e no colexio, como é o caso de moitos
docentes e alumnos. Delicious
é un sitio onde gardamos, organizamos e intercambiamos as direccións
web que nos interesan. Cumpre a función de “favoritos” no navegador,
pero ademais, sempre está en liña e isto significa que podemos acceder
ós vínculos que gardamos desde calquera lugar e dende calquera ordenador
que teña conexión a internet.

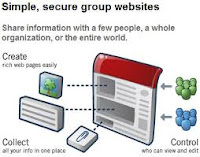 Unha vez vista a aplicación Google Sites e usando as instrucións
específicadas máis abaixo (Ver google Sites apartado Como?) creade o
voso sitio usando a vosa conta de Gmail, completar a URL e deseñade o
voso sitio. Selecionade un tema que queirades e a continuación creade e
diseñade a páxina e posteriormente publicade o enlace no voso blogue.
Unha vez vista a aplicación Google Sites e usando as instrucións
específicadas máis abaixo (Ver google Sites apartado Como?) creade o
voso sitio usando a vosa conta de Gmail, completar a URL e deseñade o
voso sitio. Selecionade un tema que queirades e a continuación creade e
diseñade a páxina e posteriormente publicade o enlace no voso blogue.